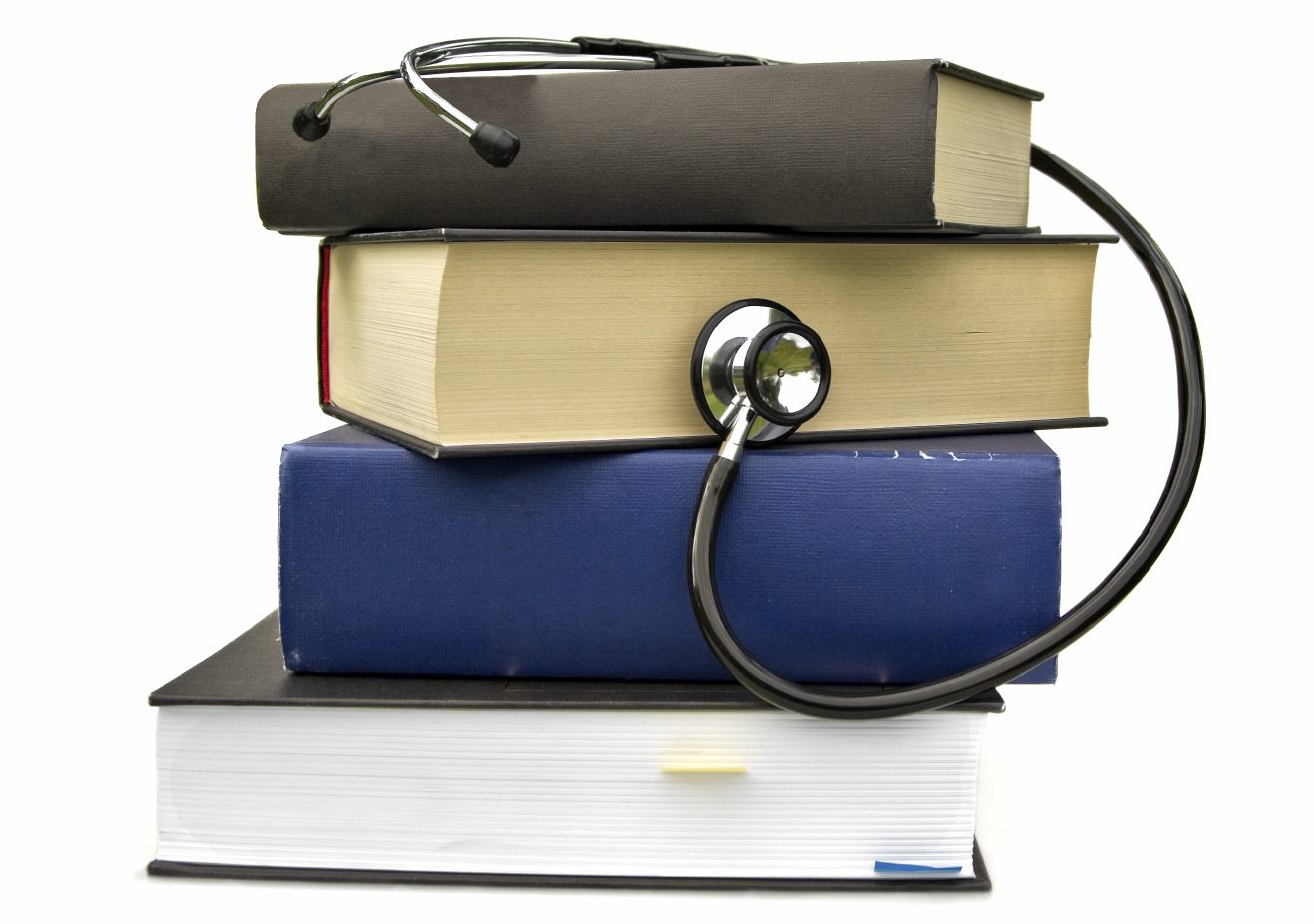A partire dal 7 giugno 2021, su esplicita richiesta dei rappresentanti degli studenti di Medicina, entreranno in vigore nuove regole per i posti prenotati, in base alle quali vengono sospesi gli utenti che per due volte si prenotano un posto in sala studio/PC e non si presentano senza avvisare.
DAL 28 FEBBRAIO 2022 NON VIENE PIù RICHIESTA LA PRENOTAZIONE DEL POSTO IN SALA DI LETTURA —> IGNORARE QUESTA PROCEDURA
Addetti ai controlli
I controlli vengono effettuati dall’operatore UniPr che sta alla postazione di front office.
Orario dei controlli
- ogni giorno al mattino, prima dell’apertura della biblioteca alle 9, si controllano le assenze segnate sul foglio presenze del pomeriggio del giorno precedente precedente
- ogni giorno nel primo pomeriggio, prima dell’apertura della biblioteca delle 14, si controllano le assenze segnate sul foglio presenze del mattino dello stesso giorno
- alla fine del turno del pomeriggio (da lun a gio) o del mattino (il ven), Paolo o Giulia (chi è in presenza in biblioteca) effettua uno scarico backup del file excel di controllo, lo nomina con la data del giorno in corso e lo manda a bibmed@unipr.it
Procedura in 5 fasi: da ripetere ad ogni controllo!
- FASE A – Controlli delle assenze
- FASE B – Disabilitazione degli utenti
- B.1 Disabilitazione dai servizi di prestito
- B.2 Disabilitazione dai servizi di prenotazione sale/servizi
- B.3 Controllo e cancellazione di eventuali prenotazioni già inserite dall’utente per una data successiva alla sua disabilitazione
- FASE C – Controlli degli utenti da riabilitare oggi
- FASE D – Riabilitazione degli utenti
- FASE E – Aggiornamento del file di controllo
FASE A – Controlli delle assenze
L’utente che risulta assente non giustificato (senza mail o telefonata di avviso) viene cercato nel file excel Controllo utenti per sospensioni da 7 giugno 2021, nel primo foglio denominato “Utenti in corso di segnalazione”.
Se l’utente cercato non è presente nell’elenco, lo aggiungo in fondo all’elenco compilando i campi Cognome, Nome, Codice Sebina, Data prima assenza, eventuali Note. Il controllo per il singolo utente finisce qui, passo agli altri utenti assenti.
Una volta aggiunti tutti i nuovi utenti nelle righe in fondo, seleziono TUTTE le colonne e TUTTE le righe compilate del file, seleziono in alto il menu Dati, clicco su Ordinamento personalizzato, controllo che sia rimasto preimpostato il riordino alfabetico per Cognome, e confermo.

Se l’utente cercato è già presente nell’elenco, nella relativa riga compilo con la data di oggi i campi Data seconda assenza e Data disabilitazione (quest’ultima si colorerà automaticamente di rosso). Il campo Data riabilitazione si autocompilerà automaticamente con la data corrispondente a 7 giorni dopo la data della disabilitazione. Passo per questo utente alla fase B.

FASE B – Disabilitazione degli utenti
Ogni utente con due assenze non giustificate va disabilitato dai servizi di prestito (B.1), dai servizi di prenotazione sale (B.2), e vanno
B.1 Per disabilitare dal prestito, su Sebina, ricerco la scheda del singolo utente da Anagrafiche > Utenti e nella parte della scheda Abilitazione ai servizi di prestito clicco sulla matita per modificare:

Tolgo il flag dalla voce Abilitato e clicco su Conferma:

B.2 Per disabilitare dai servizi di prenotazione sale/servizi, su Sebina, ricerco la scheda del singolo utente da Anagrafiche > Utenti e nella parte della scheda anagrafica Altre abilitazioni clicco su Abilita/sospendi servizi:

Dall’elenco seleziono la voce FO GASS: Prenotazione Risorse per gli utenti (anche BO):

Tolgo il flag dalla voce Abilitato e clicco su Conferma:

B.3 Per cancellare le eventuali prenotazioni inserite dall’utente e successive alla data di disabilitazione, su Sebina vado in Anagrafiche > Prenotazione risorse e servizi > ricerco l’utente con il codice utente.
Ci saranno casi in cui l’ultima prenotazione inserita dall’utente coincide con quella dell’ultima assenza, e in questo caso non devo fare nulla:

Ci saranno invece casi in cui ci saranno già inserite prenotazioni successive alla data dell’ultima assenza; queste prenotazioni andranno cancellate:

FASE C – Controlli degli utenti da riabilitare oggi
Dall’elenco degli utenti in corso di segnalazione del file Controllo utenti per sospensioni da 7 giugno 2021, cerco quelli che presentano una cella verde nel campo Data Riabilitazione:

NB: Il campo Data riabilitazione è impostato in modo da diventare automaticamente verde se la data contenuta (che è già compilata automaticamente da excel, vedi Fase A) coincide con la data di oggi.
Per gli utenti che vanno riabilitati oggi, procedo con la fase D.
FASE D – Riabilitazione degli utenti
Ogni utente precedentemente disabilitato dopo due assenze non giustificate va riabilitato dopo una settimana, sia ai servizi di prestito (D.1) sia ai servizi di prenotazione sale (D.2).
Su Sebina, ricerco la scheda del singolo utente da Anagrafiche > Utenti
D.1 Per riabilitare al prestito, nella parte della scheda Abilitazione ai servizi di prestito clicco sulla matita per modificare:

Rimetto il flag alla voce Abilitato e clicco su Conferma:

D.2 Per riabilitare ai servizi di prenotazione sale/servizi, nella parte della scheda anagrafica Altre abilitazioni clicco su Abilita/sospendi servizi:

Dall’elenco seleziono la voce FO GASS: Prenotazione Risorse per gli utenti (anche BO):

Rimetto il flag alla voce Abilitato e clicco su Conferma:

FASE E – Aggiornamento del file di controllo
Per ogni utente riabilitato oggi, scrivo SI nella colonna Riabilitato del foglio Utenti in corso di segnalazione:

Per ogni utente riabilitato oggi, seleziono poi l’intera riga del file excel, la taglio e la incollo nel foglio Utenti riabilitati:

Il principio generale da seguire come guida è: nel foglio Utenti riabilitati rimane la memoria storica delle disabilitazioni, mentre nel foglio Utenti in corso di segnalazione saranno indicati SOLTANTO utenti con una sola assenza oppure utenti la cui sospensione è in corso.