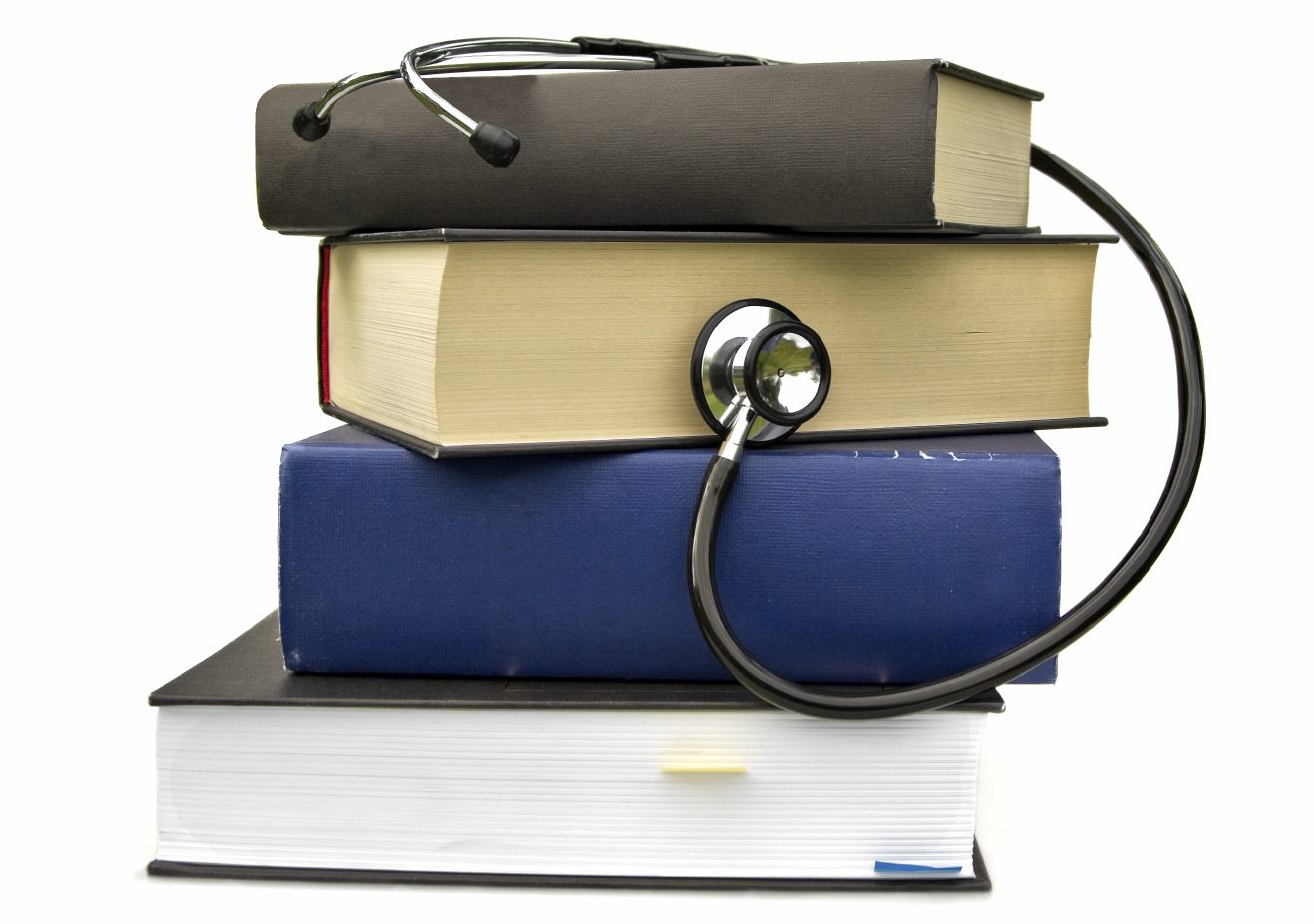Al momento NON è possibile inviare le segnalazioni (=Support Incident) da dentro l’ADMIN di SFX. Prima di creare un nuovo Support Incident ci sono delle procedure preliminari da effettuare :
- Dopo aver apportato le modifiche ad un oggetto nell’Admin di SFX, cliccare su E (=edit) dell’oggetto

- All’interno del dettaglio dell’oggetto, cliccare su Send to ExLibris infondo alla pagina

- Selezionare e copiare le informazioni presenti nel riquadro Additional info quindi chiudere la pagina

PER APRIRE UN NUOVO SUPPORT INCIDENT
- collegarsi al Support Portal
- Cliccare su Login in alto a destra nella schermata

3. Inserire indirizzo mail e password e cliccare su Login

4. per creare un nuovo incident, cliccare su Submit a case

5. Dal menu Platform selezionare Exlibris e cliccare su Next


6. Dal menu Select your Asset selezionare Università di Parma – SFX KB e cliccare su Next


- Compilare i campi del Form con le informazioni specifiche in particolare :
- Selezionare la Priority (Low, Normal, High)
- Definire l’Asset (=Prodotto) per il quale si intende aprire un nuovo caso.
- Scegliere l’ Affected Environment: per default viene visualizzato l’ambiente di produzione, ma si può cambiare
- Compilare il campo Database Collection se si invia un case per un Target o una Resource specifica
- Nel campo Subject inserire una breve descrizione (i.e. intervento richiesto, target/source di riferimento, ISSN/ISBN. Ad esempio Add object to MISCELLANEOUS_EJOURNALS : 2612-4491)
- Nel campo Description inserire poche righe di richiesta, incollare le informazioni copiate dall’admin e la firma (i.e. Nome Cognome, SFX Staff – University of Parma – Italy)

- Nella sezione Additional Emails for Case Updates è possibile inserire indirizzi mail aggiuntivi (NB. mettere sempre l’indirizzo sfx@unipr.it ) per fare in modo che le informazioni sull’incident e le risposte dal support arrivino non solo a chi ha aperto l’incident ma anche a tutti gli indirizzi in copia.
- Per allegare un file spuntare la casella Please check this box if you want to Add Attachments to this Case e seguire i passaggi richiesti
- Al termine della compilazione, cliccare su Next

6. Al termine di tutte le operazioni compare il messaggio di conferma e all’indirizzo mail dell’operatore che ha aperto il caso e all’indirizzo aggiuntivo indicato arriva una mail con i dettagli dell’incident

Per visualizzare l’elenco dei cases aperti, lo stato di avanzamento e/o per aggiungere informazioni/risposte, cliccare su My Cases in alto nella schermata

Per uscire dal portale cliccare sull’icona del proprio profilo e quindi su Log out

Per maggiori dettagli sulle procedure di inserimento, modifica e consultazione dei support incident sono disponibili dei video tutorial alla pagina How to videos
Support Center: what you need to know
Il nuovo Portale di Supporto unificato di ProQuest ed Ex Libris (slides incontro via teams 30/11/2021)